Ось бачите, ми вже в шостому модулі! Гадаю, що кожен з вас почувається більш впевнено, краще розуміється на тому, що ж воно-таки відбувається... :)
Особливо мене надихають ваші очі на заняттях, коли я бачу, з яким натхненням ви сприймаєте нову інформацію!
Так тримати! Ситуацію успіху я, здається, створила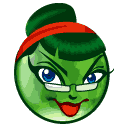
А тепер переходимо до "праці".
Отже, в цьому модулі вам потрібно виконати наступні практичні завдання:
Налаштування шаблону (макету):
Переходимо на сторінку редагування блогу:
повернутись до вікна · Обзор:
у списку зліва обрати "Дизайн":
щоб вставити зображення до блогу, клацніть по посиланню "Добавить гаджет":
в полі "Содержание" введіть слово, що відображуватиметься в самому блозі для посилання, наприклад, "Опитувальник":

Особливо мене надихають ваші очі на заняттях, коли я бачу, з яким натхненням ви сприймаєте нову інформацію!
Так тримати! Ситуацію успіху я, здається, створила
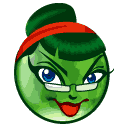
А тепер переходимо до "праці".
Отже, в цьому модулі вам потрібно виконати наступні практичні завдання:
1. Педрада. Безпечне та відповідальне використання Інтернету:
Тепер вам треба об'єднатись в 4 групи. Для кожної групи на вікі-сторінці тренінгу вашої групи є завдання:
- Клацніть по посиланню з номером вашої групи.
- Прочитайте уважно завдання, обговоріть їх в своїй малій групі (зверніть увагу: вам треба заповнити подану таблицю):

- Ввійдіть під власним логіном і паролем для Вікі (ваше прізвище та ім'я повинно відобразитись у верхньому рядку сторінки вікі.
- Клацніть по вкладці "редагувати". Ви перейдете в режим редагування вікі-сторінки:
- Виділена частина - це заготовка у форматі вікі для таблиці. Не лякайтесь! Все досить просто: кожному учаснику відводиться фрагмент між символами"-"..."-". Тобто ставите курсор спочатку в перший під горизонтальною рисочкою рядок і вписуєте відповідь до стовпця "Проблеми":
- Тепер клацніть на рядок нижче і впишіть відповідь до стовпця "Шляхи вирішення":
- Перейдіть до третього рядка. Увага: обов'язково зробіть один відступ від вертикальної риски:і клацніть по кнопці "Ваш підпис з часовою міткою":
- Збережіть сторінку, клацнувши по кнопці внизу сторінки.
- Після цього сторінка виглядатиме так:
- Наступний учасник, який буде заповнювати цю таблицю, повинен обрати для себе фрагмент між символами"-"..."-" нижче та проробити все так само: в першому своєму рядку - відповідь на запитання першого стовпчика, в другому - другого стовпчика, в третьому - вставити власний підпис.
2. Вправа 1. Додавання посилань і зображень у вікі-середовищі:
Ви вже працювали над вставкою зображень і посилань на вашій вікі-сторінці.
Достатньо тільки повторити, як це виконується (див. щоденник тренера - модуль 1).
Додамо лише до ваших фото підпис:
- Перейдіть на власну вікі-сторінку.
- Клацніть по кнопці "редагувати".
- Знайдіть команду вставки зображення з вашим фото та допишіть до неї: |thumb|left|Прізвище Ім'я (зрозуміло, що замість Прізвище Ім'я ви впишите власне). Наприклад:
- Збережіть зміни, клацнувши по кнопці "Зберегти сторінку".
- Під вашим фото повинен з'явитись підпис, наприклад:
3. Вправа 3. Створення мережевого опитувальника:
- Сподіваюсь, що кожен з вас вже створили форму-опитувальник засобами google-форм (див. щоденник тренера - модуль 4).
- Тепер треба вставити посилання на ваш опитувальник на головній сторінці тренінгу вашої групи під своїми даними:
- перейдіть до сторінки тренінгу вашої групи;
- знайдіть себе в списку учасників;
- ввійдіть під свої логіном до вікі;
- проти свого прізвища клацніть по посиланню ред.;
- перейдіть на новий рядок після посилання на ваш блог-щоденник (двічі натисніть Enter);
- клацніть по кнопці "Зовнішнє посилання":
- завантажте свій файл з опитувальником:
1) ввійти в Google.com.ua (ввести цю адресу в рядок адреси - вгорі!):
рис. 6
3) ввійти під своїм акаунтом (адреса вашої пошти на gmail та пароль до неї)
Увага: якщо активізовано сторінку іншого користувача, з неї попередньо потрібно вийти!!!!
Для цього клацнути по зображенню користувача і по кнопці "Вийти"
4) у верхньому правому куті повинен відобразитись ваш акаунт, наприклад:
5) клацніть по кнопці "Служби":
6) зі списку служб оберіть "Диск":
7) відкрийте папку, в якій збережено вашу форму і клацніть по ній - відкриється вікно редагування вашої форми;
8) клацніть по кнопці "Переглянути опубліковану форму":
9) в рядку адреси веб-сторінки скопіюйте адресу вашої форми-опитувальника:
10) поверніться до сторінки редагування вікі і вставте скопійовану адресу до заготовки зовнішнього посилання:
11) збережіть сторінку - під вашим прізвищем з'явиться посилання на опитувальник.
3. Додайте до свого Плану вивчення теми у розділі Діяльність учнів те, як саме ви та ваші учні будете використовувати комунікаційні сервіси та сервіси для співробітництва. Опишіть у Плані місце та роль опитувальника, який ви створили в цьому Модулі.
4. Вправа 4. Крок 3. Налаштування шаблону (макету) оформлення та додавання гаджетів у блозі:
Сподіваюсь, що ви вже розробили дидактичні матеріали до вашого проекту.
У цій вправі ми навчимось дещо змінювати оформлення вашого блогу (зокрема його макет або шаблон) та додавати до блогу гаджети (посилання, картинки тощо).
У цій вправі ми навчимось дещо змінювати оформлення вашого блогу (зокрема його макет або шаблон) та додавати до блогу гаджети (посилання, картинки тощо).
Налаштування шаблону (макету):
Переходимо на сторінку редагування блогу:
- відкрити нову вкладку в Google Chrom:
- ввійти в Google.com.ua (ввести цю адресу в рядок адреси - вгорі!):
- ввійти під своїм акаунтом (адреса вашої пошти на gmail та пароль до неї)
Для цього клацнути по зображенню користувача і по кнопці "Вийти"
- у верхньому правому куті повинен відобразитись ваш акаунт, наприклад:
- клацніть по кнопці "Служби":
- розгорнеться список служб, в якому клацнути на "Більше":
- з нового списку вибрати Blogger:
- обираємо зі списку ваших блогів "Щоденник навчання на тренінгу Intel-10" (клацнути по назві один раз);
- відкривається вікно · Обзор:
- оберіть у лівій панелі "Шаблон":
- відкриється вікно, в якому можна обрати новий вподобаний вами шаблон оформлення блогу:
- оберіть його і клацніть по "Применить к блогу":
у вікні зі списком гаджетів виберіть "Изображение":
у вікні "Настроить изображение" завантажте файл з диску комп'ютера або вкажіть його URL-адресу (адресу Інтернету), а також обов'язково вкажіть назву (досить ввести просто "Зображення"):
у вікні відобразиться зображення (якщо є потреба зменшити його, поставте прапорець біля "Сжать до размеров экрана"; клацніть "Сохранить" );
у вікні дизайну вашого блогу з'явиться рамка з написом-назвою зображення;
збережіть внесені зміни, клацнувши по кнопці "Сохранить расположение":
щоб вставити посилання до блогу, клацніть по посиланню "Добавить гаджет";
у вікні зі списком гаджетів виберіть "Текст":

виділіть введене слово (або словосполучення) і клацніть по кнопці CreatLink (створити посилання);
у вікні, що з'явиться, вставте потрібне посилання (відкрийте у новій вкладці потрібний google-документ або сайт тощо, скопіюйте його адресу), клацніть по кнопці ОК:
виділений текст буде підкреслено синім кольором; збережіть, клацнувши по кнопці "Сохранить".













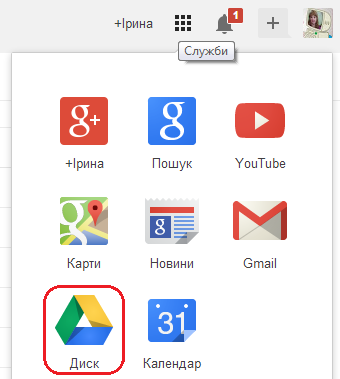















Комментариев нет:
Отправить комментарий